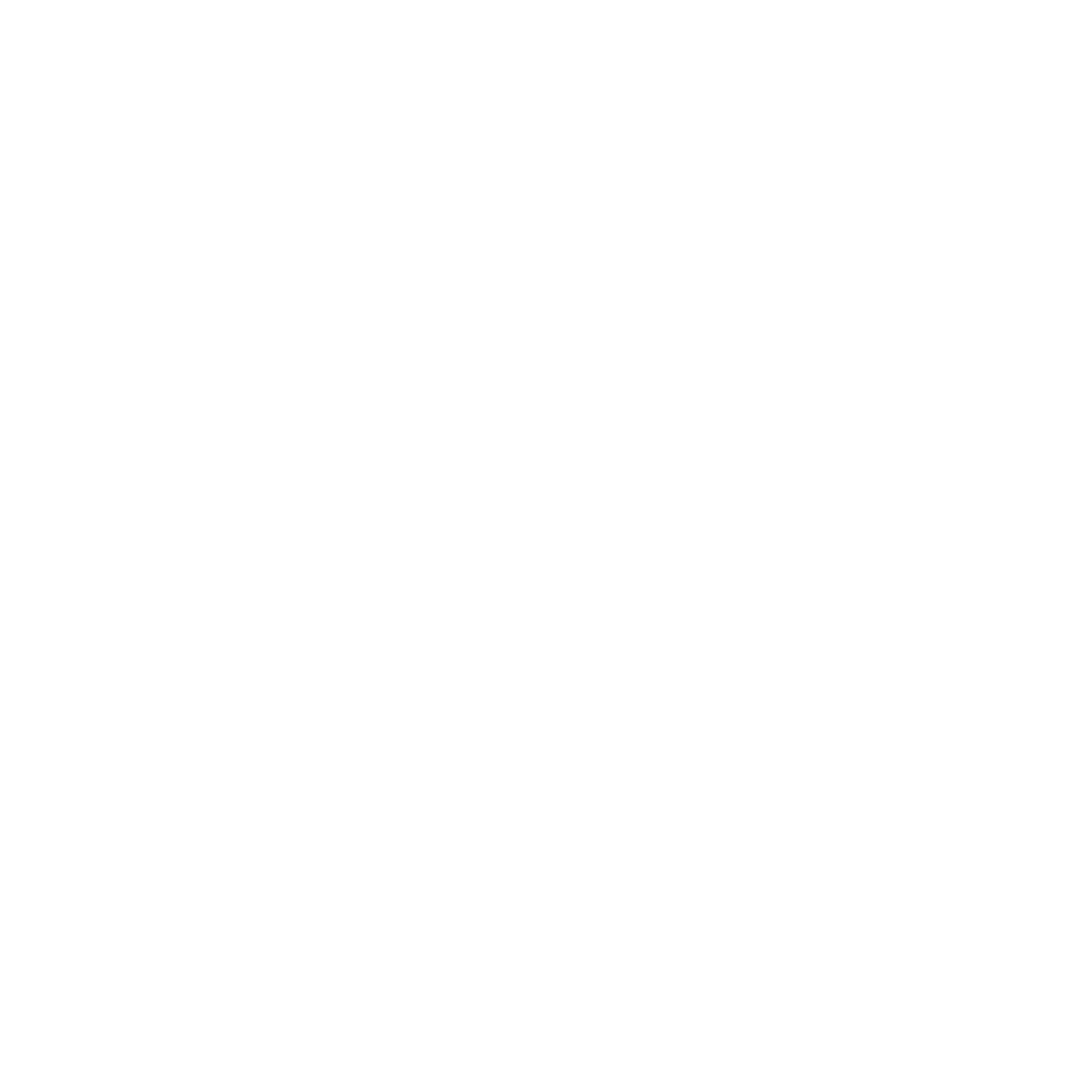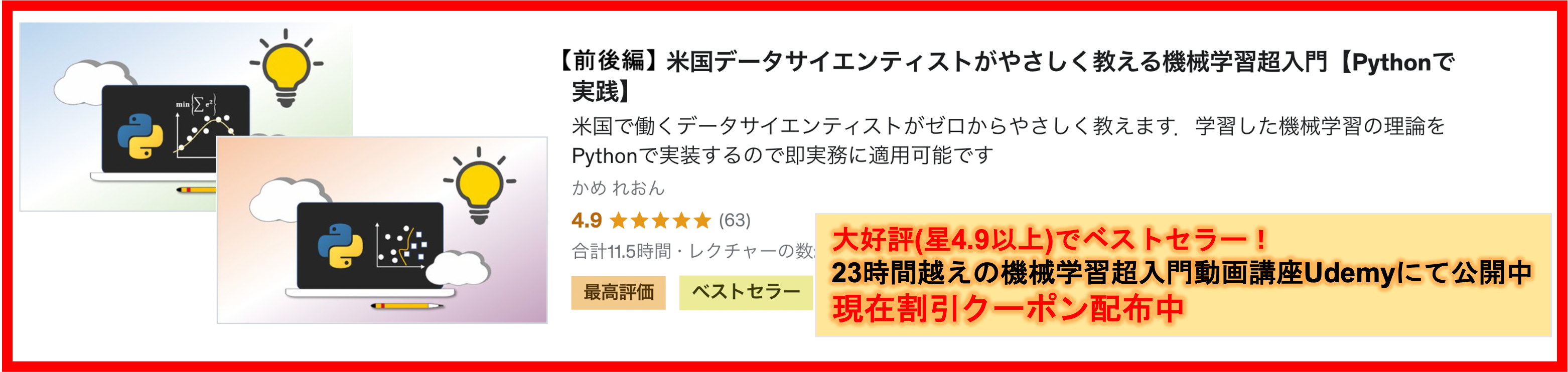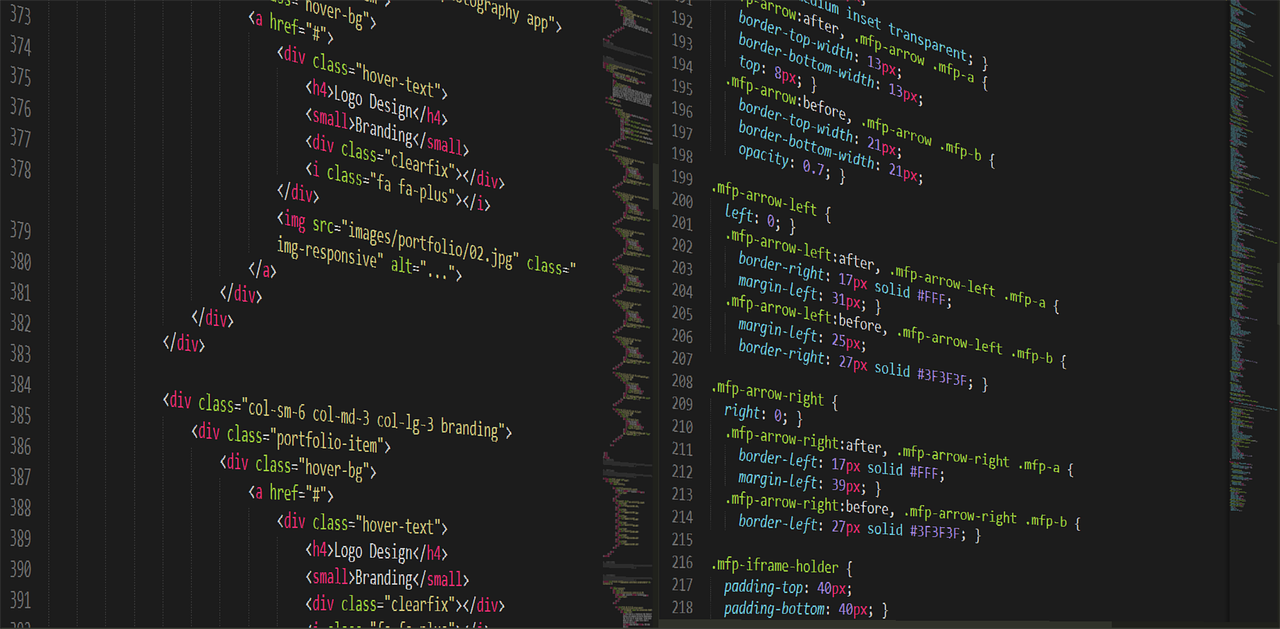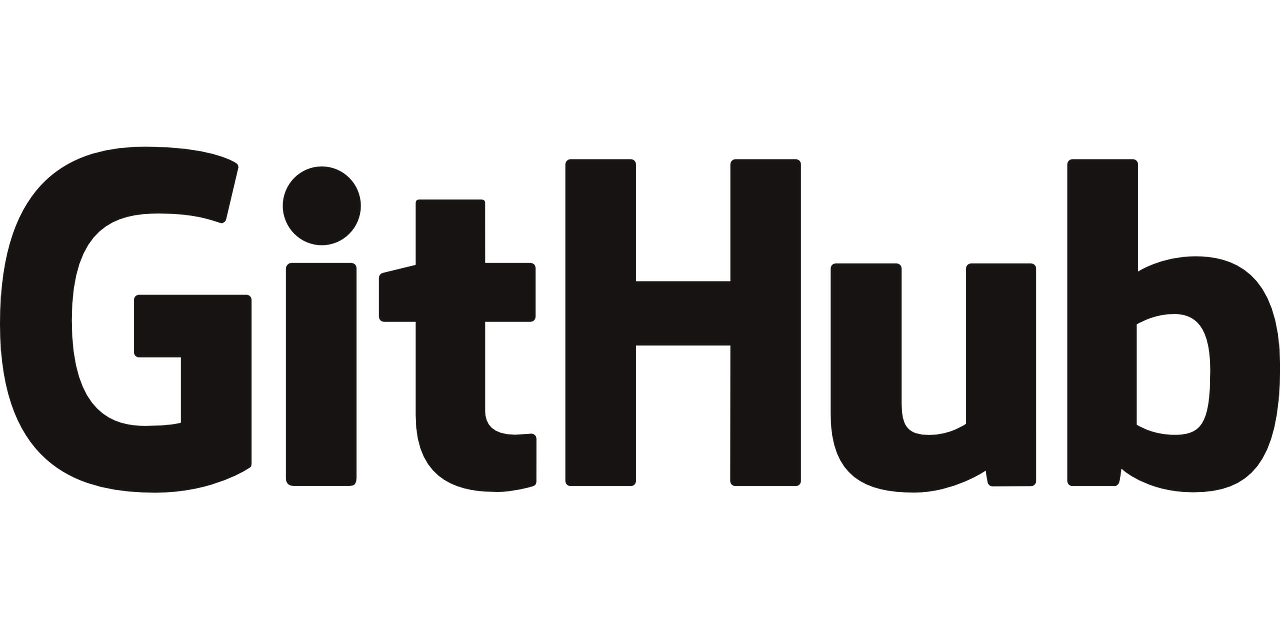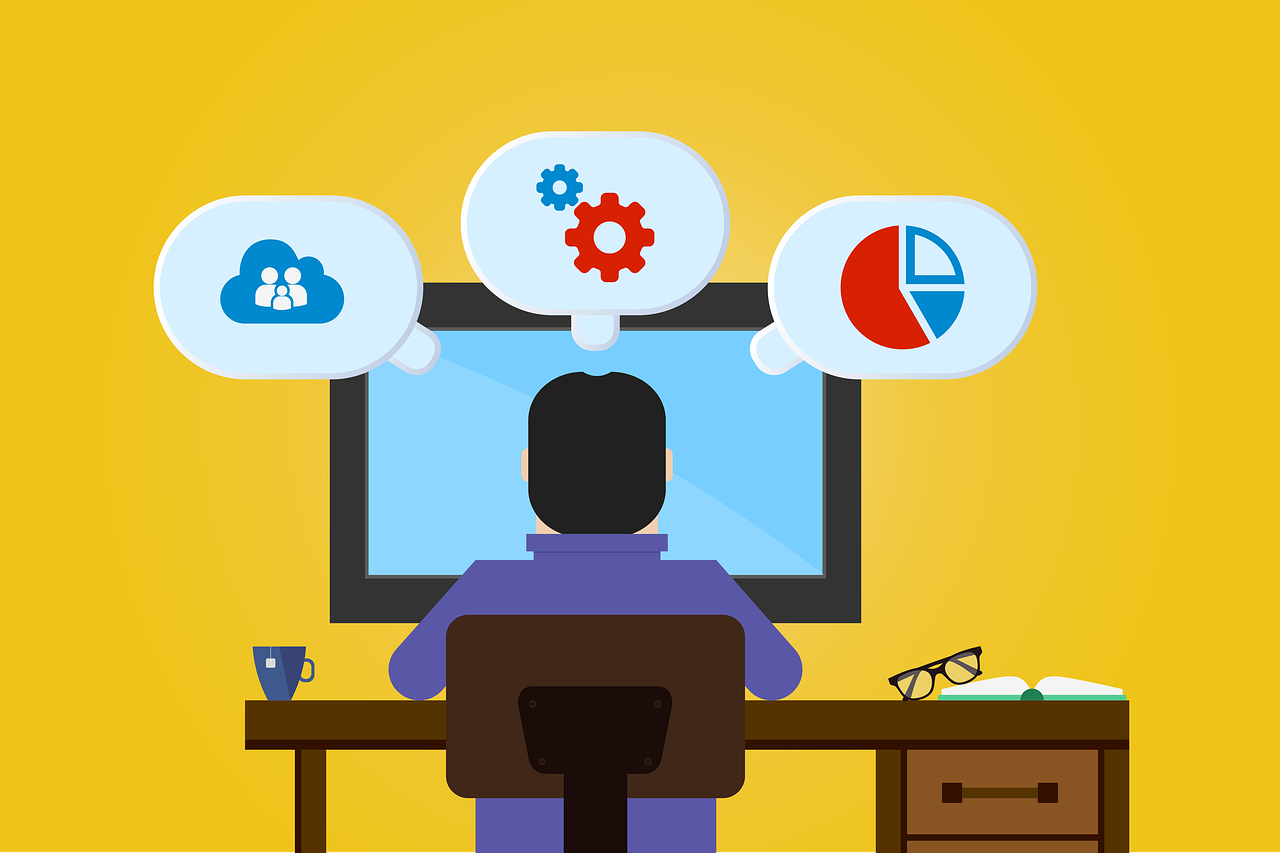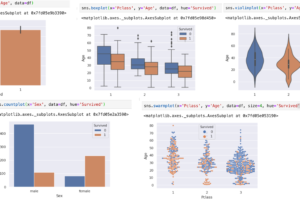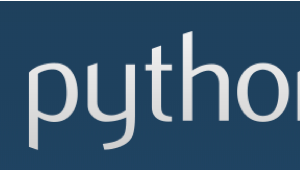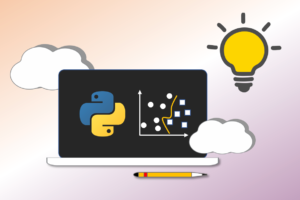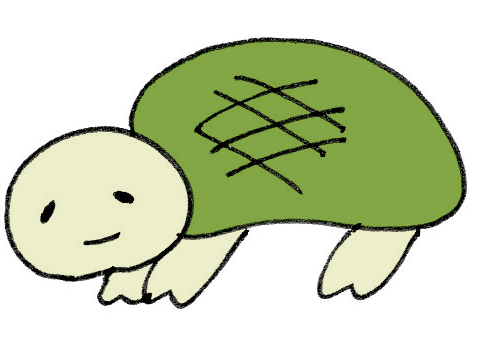こんにちは,米国データサイエンティストのかめ(@usdatascientist)です.
今日は快適にプログラミングをするために私が行なっているMacの設定を共有したいと思います.
プログラミングの作業って,パソコンの設定一つでめちゃくちゃ快適になったり作業効率が上がったりします.
プログラミングを始めてかれこれ10年,今でも変わらず使っている設定だけに厳選して書いていこうと思います.
特に,これからプログラミングを始める方は,プログラミングの勉強をする前に是非設定してほしいです.
(超重要)キーのリピートを最速にする
これ,一番重要かもしれません.そして,意外にアメリカで働いているデータサイエンティスト(特にアカデミア上がりの人たち)でも設定していない人が多いです.めちゃくちゃ簡単な設定なので絶対にやりましょう.
まず,画面左上のリンゴマークをクリックし,System Preferenceを選択します.
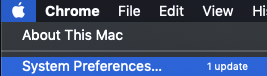
Keyboardを選択します.
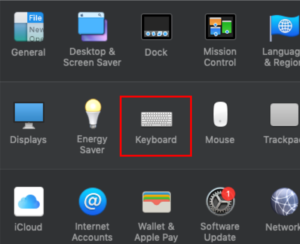
そしてこの
- 「Key Repeat」を一番右のFastにします.
- 「Delay Until Repeat」を一番右のShortにします.
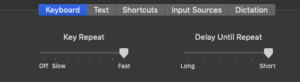
こうすることで,一つのキーを押し続けた時に
- 高速にタイピングが始まる
- 高速にタイプし続けてくれる
ピンと来ない人は試しにそれぞれの設定を変えて,例えば「=」のキーを押し続けてみてください.
違いがわかると思います.
プログラミングではこの「同じキーを押し続ける」ことが結構多いです.
例えばコメントを書く時に
|
1 |
// ====================================== |
のようにずっと同じ文字を打ったり,
長い文を消すためにDeleteボタンを押し続けたりします.
その時に反応がゆっくりだと結構もたつき感がきになるので,この設定はおすすめです.
画面を分割しよう
これもプログラミングをする際にめちゃくちゃ重宝します.
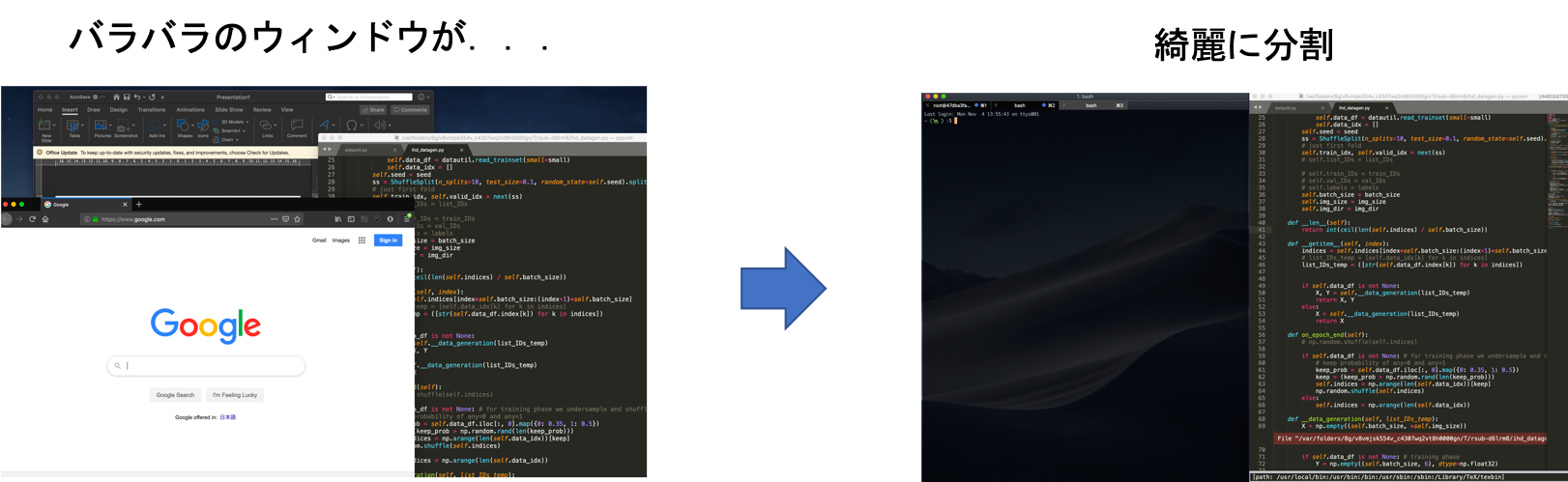
Macって,それぞのアプリのウィンドウの大きさを調整しないと画面に複数のウィンドウを表示して同時に見ることができないですよね.
そこで,Spectacleを使って,画面を分割してそれぞれのアプリのウィンドウを整理して表示しましょう.
使い方は簡単で,こちらのサイトからSpectacleをダウンロードして,Applicationsに入れます.
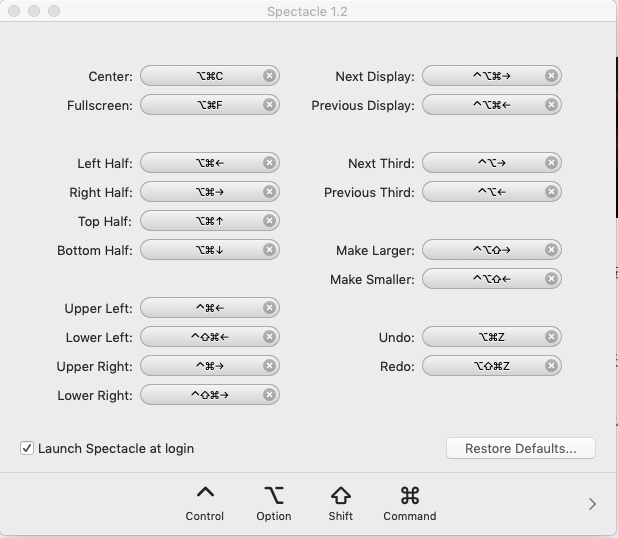
実際にアプリをダブルクリックするとこんな画面が出ると思います.
ここで,「Launch Spectacle at login」(PCログイン時に自動でSpectacleを起動)にチェックをしましょう.
これで,PCを再起動してもいちいちSpectacleを起動せずに使うことができます.
さて,画面をみてわかるように,Spectacleが起動されていると,それぞれのウィンドウ操作に対してショートカットが割り当てられています.
例えば「Left Half」がOption+Command+←です. 実際になにかのアプリ画面を開いた状態で,このショートカットを使ってみてください.ウィンドウが左半分に表示されると思います.
このようにして,ウィンドウを左半分,右半分とかに分けて,Webをみながらコードを書いたり,サーバーの出力をみながらコードを書くなんてことが簡単にできるようになります.
いちいちマウスでウィンドウ調整してたら時間もったいないですからね!
今日は以上です!参考になれば幸いです!